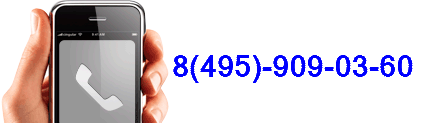|
|
История учета стажа в программе «Директор» начинается с момента ввода значения стажа,
соответствующего определенной дате. Предыдущие переходы на другую работу не
учитываются, вводится только стаж, с которого начинается история в программе
«Директор».
Для заполнения информации о стаже нажмите на кнопку «Изменить стаж работы» и заполните
интересующие Вас виды стажа.
Следите за тем, чтобы было заполнено поле «на» (дату),
устанавливающее соответствие указанного стажа введенной дате. После нажатия на
кнопку «Выход» программа
автоматически пересчитает стаж на текущую дату, и в дальнейшем стаж будет
увеличиваться программой автоматически.
Если же во время работы в учреждении стаж прерывается,
то это уже отмечается в соответствующем поле, и далее учитывается.
|
Обновление программы не может повлечь за собой удаление информации из базы.
Визуально «пропасть» (т. е. не отображаться при открытии личного дела)
данные могут только в случае, если обновлена версия программы, но не обновлена
сама БД (в режиме Администратора команда База данных/Обновить базу данных).
Проверить совпадение версий можно в окне Справка/О программе.
В связи с этим перед любыми действиями с базами данных рекомендуется всегда
делать копии баз.
Рекомендуем
также при возникновении вопросов своевременно обращаться в службу поддержки
компании по электронной почте h-line@iicavers.ru
|
В случае отсутствия
локальной сети программа устанавливается на одном компьютере. База данных
заполняется, и хранится на одном компьютере. Если существует возможность
поработать с базой на другой машине, то переносится файл БД, к нему указывается
путь. В это время на предыдущем рабочем месте вносить информацию в базу нельзя
|
Необходимо выполнить следующие действия:
В случае если Вам необходимо переустановить
программу на рабочем компьютере или установить ее на другом компьютере, и Вы
желаете продолжить работать с готовой БД, придерживайтесь следующих указаний:
1. Сохраните копию файла Вашей базы данных Sch__.gdb, хранящегося в папке
DataBase.
2. Удалите программу «Директор». Для этого можно
воспользоваться последовательностью действий Пуск/Программы/Аверс/ДИРЕКТОР/Удалить ИАС Директор.
3. Установите программу заново, используя имеющийся
у Вас диск с программой.
4. Откройте папку С:\ProgramFiles\АВЕРС\ДИРЕКТОР\DataBase. Там будет находиться один файл - SCHOOLDEMO.
5. Поместите в эту папку скопированный файл Вашей
базы данных Sch__.gdb.
6. Откройте программу «Директор», введя пользователя sysdba,
пароль masterkey.
7. Выполните команду Сервис/Указать путь к базе данных.
В поле «Файл БД» укажите, где находится файл вашей БД (по умолчанию С:\Program Files\АВЕРС\ДИРЕКТОР\DataBase\Sch__.gdb).
8. Выполните команду Сервис/Пользователи программы.
Создайте нового пользователя. Можно ввести имя и пароль, ранее используемый для
удобства.
9. Закройте программу «Директор».
10.
Откройте программу, используя созданные имя пользователя и пароль.
|
Формирование общей базы с разных рабочих мест «Аверс: Директор» возможно только при наличии локальной сети в образовательном учреждении. В этом случае программа «Директор» устанавливается на компьютере сервере и на рабочих местах, база данных хранится на компьютере сервере, на рабочих станциях прописывается путь к БД на сервере. |
История учета стажа в программе «Директор» начинается с момента ввода значения стажа,
соответствующего определенной дате. Предыдущие переходы на другую работу не
учитываются, вводится только стаж, с которого начинается история в программе
«Директор».
Для заполнения информации о стаже нажмите на кнопку  «Изменить стаж работы» и заполните
интересующие Вас виды стажа. «Изменить стаж работы» и заполните
интересующие Вас виды стажа.

Следите за тем, чтобы было заполнено поле «на» (дату),
устанавливающее соответствие указанного стажа введенной дате. После нажатия на
кнопку «Выход» программа
автоматически пересчитает стаж на текущую дату, и в дальнейшем стаж будет
увеличиваться программой автоматически.
Если же во время работы в учреждении стаж прерывается,
то это уже отмечается в соответствующем поле, и далее учитывается.
|
Организация поиска
Для быстрого перемещения по списку личных дел целесообразно пользоваться полем «Поиск», расположенным над списком сотрудников. Для этого введите в указанное поле первые буквы фамилии или фамилию полностью.

Рис. Быстрый поиск
Для отбора личных дел сотрудников, удовлетворяющих определенному запросу, требуется нажать на кнопку поиска  . .
В появившемся окне необходимо заполнить параметры, которые необходимы для поиска сотрудников.
Доступные операции отношения:
- Операция «И»: поиск личных дел, в которых встречаются все указанные параметры (например, в результате поиска по фамилии: Иванов «И», дате рождения «от 01.1956 до 12. 1956» будут выведены личные дела Ивановых, родившихся в 1956 году).
- Операция «ИЛИ»: поиск личных дел, в которых встречается один из указанных параметров (например, в результате поиска по фамилии Иванов «ИЛИ», дате рождения «от 01.1956 до 12. 1956» будут выведены личные дела всех Ивановых, а также сотрудников с другой фамилией, родившихся в 1956 году).
Доступные операции сравнения:
- Операция « = »: поиск личных дел по параметрам, полностью совпадающих с введенными в окне поиска.
- Операция « != »: поиск личных дел, не удовлетворяющих указанным параметрам (например, в случае выбора указанной операции сравнения и введенному параметру «Национальность» «Русская (ий)» будет выведен список сотрудников, не являющихся русскими по национальности. Другими словами, данная операция предполагает отрицание введенного параметра поиска.
Поле «Сортировка» определяет порядок сортировки личных дел после поиска. Доступны два метода сортировки: по фамилии и по порядку заполнения.
Поле «Итог» определяет вывод количества найденных записей после проведения поиска. Указанное число отображается в нижнем левом углу окна под списком поиска.
Для проведения поиска необходимо:
1. Указать необходимые параметры поиска. Выбор ведется аналогично заполнению личного дела на вкладках 1-7. Параметры, по которым поиск возможен, отображаются белым цветом.
2. Нажать кнопку  «Поиск» для начала поиска. «Поиск» для начала поиска.
Пример: Попробуем найти в списке сотрудников всех мужчин:

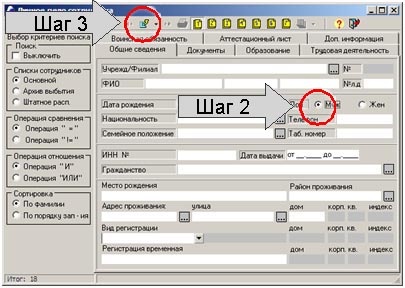

Поиск по части записи
Поиск можно организовать по части записи. Например, требуется найти сотрудников, проживающих на какой-либо улице, и т. д. В этом случае в поле поиска следует набрать знак %, после чего ввести ту часть записи, по которой следует отобрать записи.

Задав поиск так, как указано в примере, будут найдены сотрудники, местом рождения которых является г. Москва.
Аналогичным образом поиск можно проводить и по другим текстовым полям, в которых известна только часть записи.
Для отключения поиска необходимо:
1. Нажать на кнопку поиска  . .
2. Установить «галочку» в поле «Выключить».
3. Щелкнуть по кнопке . Перед Вами отобразится список личных дел. . Перед Вами отобразится список личных дел.
ВНИМАНИЕ! Не забывайте отключать Поиск, возвращая полный список сотрудников.
Пример нахождения женщин старше 50 лет, имеющих высшую категорию (см. подсказки на рис.):
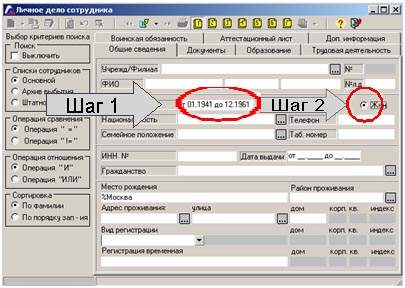

После выполнения шагов, указанных на рисунке, следует нажать на кнопку «Поиск»  . .
Дополнительное меню кнопки  «Поиск», которое вызывается нажатием на «Поиск», которое вызывается нажатием на  , расположенную рядом с кнопкой , расположенную рядом с кнопкой  , позволяет: , позволяет:
1. путем выбора пункта «Дни рождения текущего месяца» найти сотрудников, месяц рождения которых совпадает с текущим месяцем;
2. путем выбора пункта «Список классных руководителей» отобразить сотрудников, для которых в разделе «Планирование/Основная нагрузка/Классы» на вкладке «Класс-предмет-преподаватель» указано назначение на классное руководство;
3. путем выбора пункта «Список сотрудников по возрасту детей» увидеть список сотрудников, имеющих детей по выбранному диапазону лет.

|
Для того чтобы в журнале отображались необходимые Вам периоды следует выполнить ряд следующих действий:
1.Откройте программу «Директор». В окне «Учебный процесс/Отметки по предметам» выделите, например, 9А класс и создайте следующие периоды (например, I полугодие, 2 полугодие, Годовая, Экзамен, Итоговая). Создать периоды можно с помощью кнопки  «Новый учебный период». Если в справочнике нет нужной записи, справочник можно пополнить. «Новый учебный период». Если в справочнике нет нужной записи, справочник можно пополнить.
2.Установите отчетные периоды в окне «Учебный процесс/Успеваемость»
3.Откройте программу «Электронный классный журнал» в роли Директора, перейдите на вкладку «Учебные периоды». Там увидите созданные в программе «Директор» периоды, но без дат. Выделяя каждый период по отдельности , укажите даты их начала и окончания.
4.Перезапустите сервисы с помощью кнопки  . .
5. Перейдите на вкладку «Журнал», При нажатии на кнопку «Итоговые оценки» отобразятся все созданные периоды в данном классе. |
В программе «Директор» организовать просмотр классным руководителем
только своего класса в настоящее время невозможно.
Учитель - классный руководитель, войдя в электронный
журнал будет видеть помимо классов, в которых он преподает, свой класс, но без
прав редактирования.
|
Для того, чтобы открыть архив учащихся, необходимо:
1. Открыть окно "Личное дело ученика".
2. Нажать на кнопку "Поиск".
3. В открывшемся окне установить указатель в поле "Архив выбытия".
4. Нажать повторно на кнопку "Поиск".
В результате откроется список учеников, находящихся в архиве. |
|
| Внимание! Акция! |  |
| Вебинары |  |
|